Nouvelles transformation pour le CaC
5 participants
Page 1 sur 1
 Nouvelles transformation pour le CaC
Nouvelles transformation pour le CaC
Salut à tous! Je vous propose aujourd'hui un tuto pour ajouter des transformation au CaC!
Je précise avant de commencer, que ce tutos sera juste une traduction de celui réaliser par kthxbai : http://dbxvmods.freeforums.net/thread/1065/custom-characters-super-saiyan-transformation
Alors commençons :
Etape 1:
Etape 2:
Etape 3:
Etape 4:
Etape 5:
Etape 6:
Etape 7:
Etape 8:
Etape 9:
Etape 10:
Etape 11:
Etape 12:
Etape 13:
Etape 14:
Etape 15:
Etape 16:
Etape 17:
Etape 18:
Etape 19:
Etape 20:
Etape 21:
Etape 22:
Etape 23:
Etape 24:
Etape 25:
Etape 26:
Etape 27:
Etape 28:
Etape 29:
Etape 30:
Etape 31:
Etape 32:
Etape 33:
Etape 34:
Etape 35:
Etape 36:
Etape 37:
Etape 38:
Etape 39:
Etape 40:
Etape 41:
Etape 42:
Etape 43:
Etape 44:
Etape 45:
Etape 46:
Une fois tout ceci fait, repacker tout vos dossier pour recréer vos fichiers .dyt.emb .emb ect...
Placez votre mod dans votre jeu et testez in game si cela fonctionne (si vous avez tout suivis, il n'y as aucune raison que cela ne fonctionne pas.
Resultat:

Bon modding à tous!!
Je précise avant de commencer, que ce tutos sera juste une traduction de celui réaliser par kthxbai : http://dbxvmods.freeforums.net/thread/1065/custom-characters-super-saiyan-transformation
Alors commençons :
Etape 1:
- Spoiler:
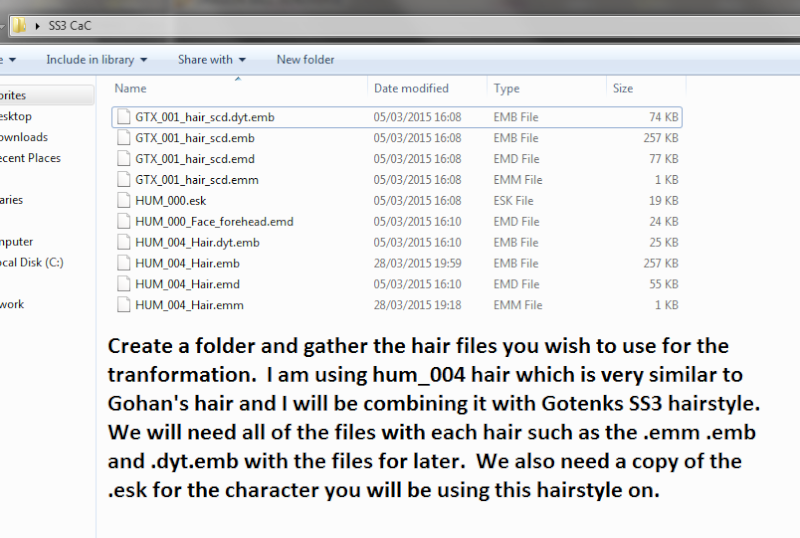
Créer un dossier et récupérer le(s) fichier(s) des cheveux tu souhaite utiliser pour la transformation. J'utilise um_004 hair qui est très ressemblant a la coupe de Gohan et je vais le combiner avec la coupe de Gotenks SS3.
Nous aurons besoin de tout les fichiers de chaque coupe de cheveux avec les fichiers .emm .emb & .dyt.emb pour après. Nous avons également besoin d'une copie du fichier .esk pour le personnage que vous utiliserez avec ce style de cheveux.
Etape 2:
- Spoiler:
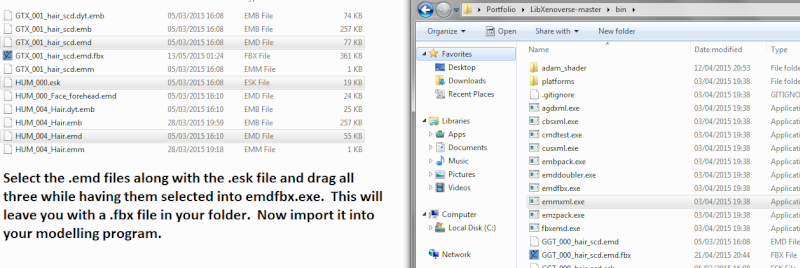
Selectionner le fichier .emd avec le fichier .esk et placez les trois fichiers une fois selectionner dans le programme embfbx.exe.
Cela vous donnera le fichier .fbx dans votre dossier racine. Maintenant, importer le fhcier dans votre logiciel de dessin (modeling)Note a écrit:l’exécutable embfbx.exe ce situe dans le dossier bin de libXenoverse. Si vous n'avez pas libXenoverse, vous retrouverez le lien de téléchargement sur le site.
Etape 3:
- Spoiler:

Une fois importé vous obtiendrez quelque chose de similaire a s. Si vous utilisez blender, votre model risque d'être de côté donc vous aurez juste a effectuer une rotation de la caméra pour maintenant.Note a écrit:Pour remettre le modèle a l'endroit, suivez les instruction suivantes :
- Appuyez sur le chiffre "3" de votre pavé numérique (pour un ordinateur portable, vous verrez situez en bas à gauche (généralement) la touche "fn" et sur les lettres du clavier (il me semble vers les " u j , ; k i o l : " des numéros inscrit sur dans des sortes de case, ceci représente le pavé numérique d'un ordinateur portable!)
- Appuyez sur la touche " R "
- Entrez la valeur suivante : -90
Pour verifier que votre modèle est bien à l'endroit, appuyez sur la touche Control de votre clavier (ctrl) + la touche 1 de votre pavé numérique.
Si vous voyez votre modèle de face, alors tout c'est bien passé!
Etape 4:
- Spoiler:

Ensuite faite un clic droit sur votre model et glissez la flèche verte pour déplacer le modèle vers le haut et essayer de le position au mieux par apport a votre modèle originale, vous obtiendrez quelques chose de similaire (à l'image ci-dessus )
)
Etape 5:
- Spoiler:
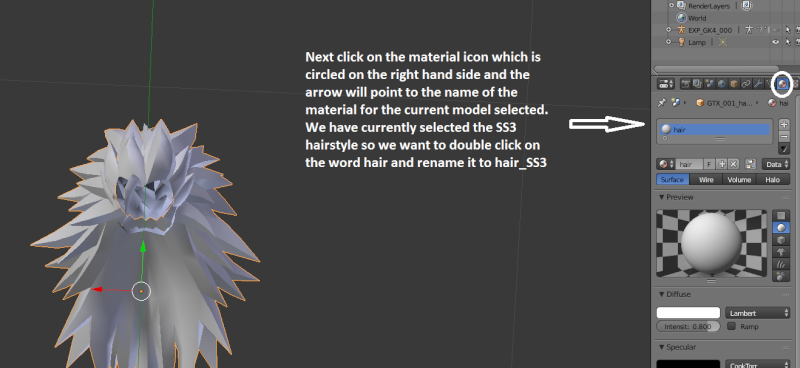
Ensuite cliquez sur l'icone material situé dans le cercle du côté droit et sélectionner le nom du material situé a côté de la flèche. Nous avons sélectionne le SS3 actuellement, donc nous voulons faire un double-clic du texte et le renommé en "hair_SS3"
Etape 6:
- Spoiler:

C'est comme sa que s’appellera votre mat après. Il est important si vous utilisez (capsule?) de le renommez vous devez utilisez (capsule?) dans le fichier .emm après.
Etape 7:
- Spoiler:

Ensuite retourner dans votre dossier et glisser les fichiers .emb et .dyt.emb dans embpack.exe après vous aurez des dossiers similaires en haut comme moi. Il est très important que vous déplaciez ces fichiers un à un dans le embpack.exe sinon si vous déplacez tout en même temps vous n'aurez pas le résultat souhaité.
Etape 8:
- Spoiler:
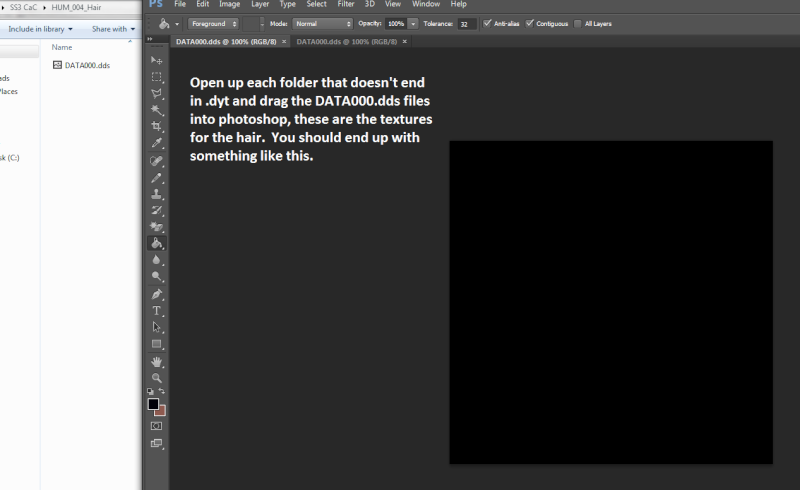
Ouvrez chaque dossier qui ne fini pas par .dyt et ouvrez les fichiers DATA000.dds dans photoshop, c'est la texture pour les cheveux. Vous devriez obtenir quelques chose de similaire.
Etape 9:
- Spoiler:

Cliquez sur l'onglet Channels et après vous observez les calques suivant, cliquez sur l’œil du calque Alpha 1 si il n'est pas déjà activé et vous observerez quelque chose de similaire.
Etape 10:
- Spoiler:

Appuyez sur Alt+Ctrl+C et entre les configuration suivantes.
Assurez-vous que la mesure sois en pixels et que vous ayez cliqué en haut à gauche dans le Anchor, le cercle noir devrait ce situé en haut à gauche.Note a écrit:Width (x) : 1024
Height (y) : 1024
Etape 11:
- Spoiler:
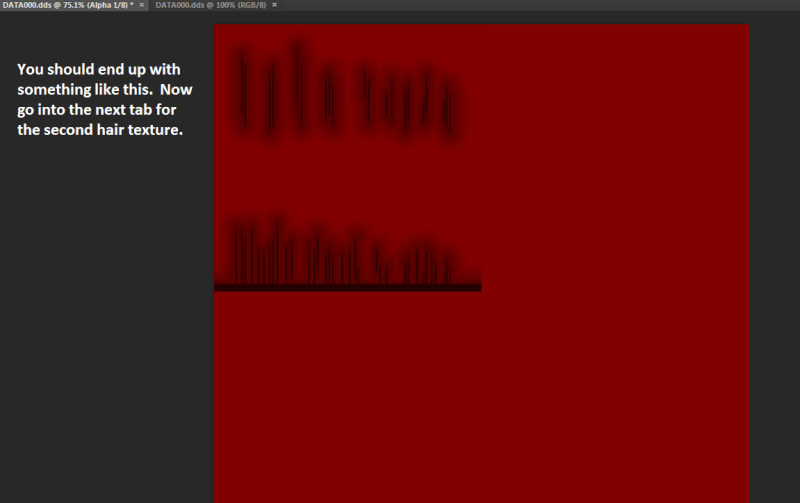
A la fin vous devriez obtenir quelque chose de similaire. Maintenant allez dans l'onglet de la 2nd texture
Etape 12:
- Spoiler:
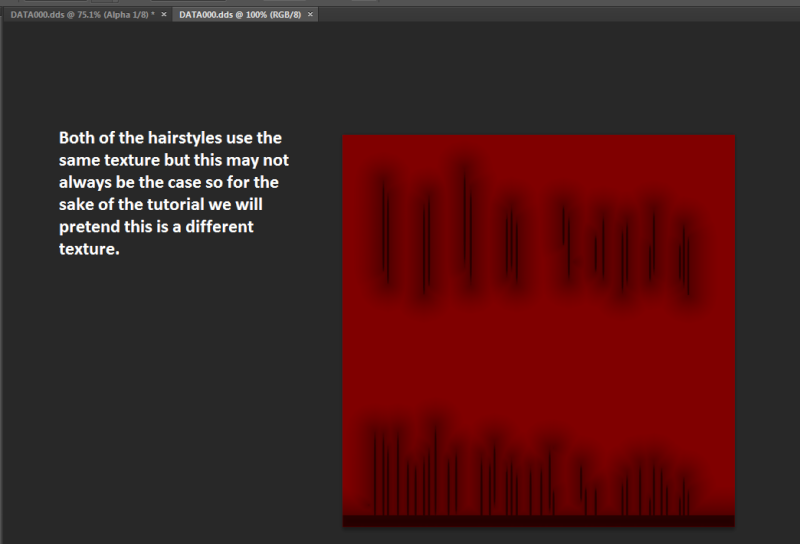
La coiffure utilise la même texture mais ceci n'est pas toujours le cas nous allons donc dire que ces textures sont différentes.
Etape 13:
- Spoiler:
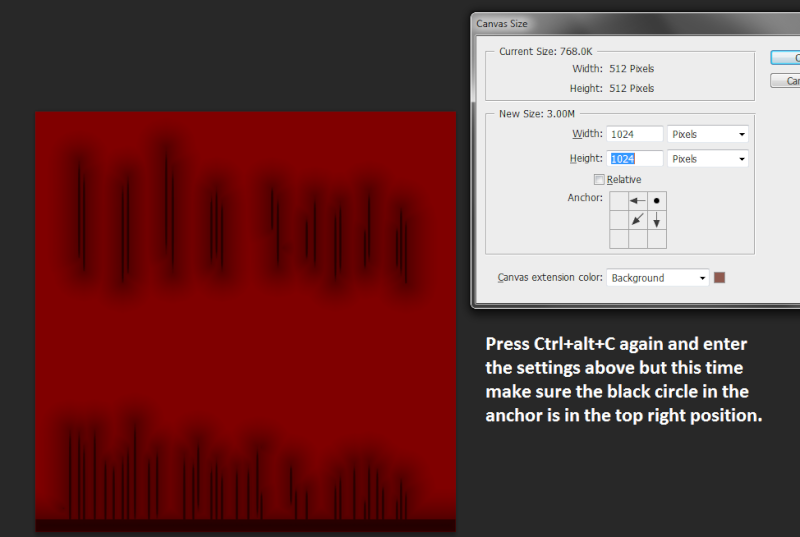
Effectuez la même procédure que l'image ci-dessus a la seule exception de cliquez cet fois ci en haut a droite dans le Anchor.
Etape 14:
- Spoiler:
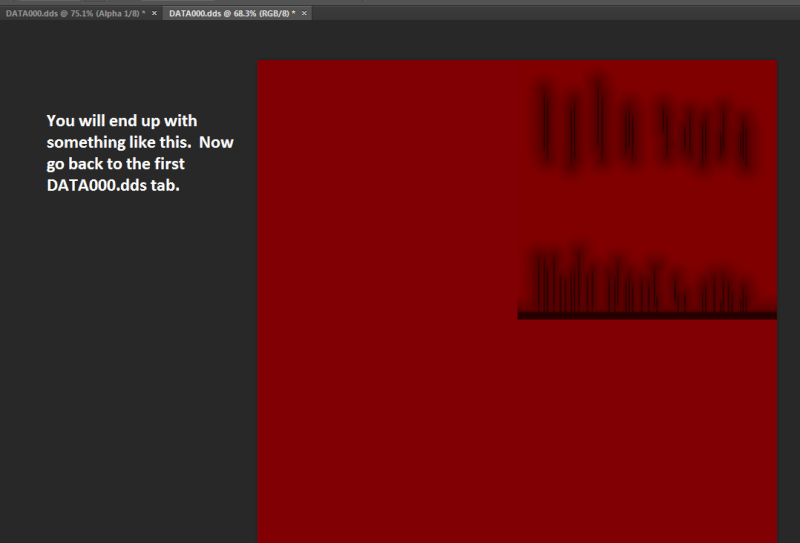
Vous obtiendrez quelque chose de similaire, maintenant retournez dans le premier onglet DATA000.dds
Etape 15:
- Spoiler:

Allez dans l'onglet Select et prenez l'option Load Selection... Vous obtiendrez cet fenêtre. Allez dans la barre de sélection de "Document: " et sélectionner le second DATA000.dds puis cliquez sur OK.
Etape 16:
- Spoiler:

Vous obtiendrez quelques chose de similaire a sa, les grandes lignes devrons avoir l'emplacement de la 2nd texture.
Etape 17:
- Spoiler:

Assurez-vous de n'avoir que le calque alpha en surbrillance avant l'étape qui va suivre. Vous saurez que c'est juste alpha qui est selectionné car vous observerez une surbrilance bleu sur le calque Alpha alors que les autres n'en n'auront pas (RVB)
Selectionner l'outil Brush depuis le côté gauche et changer la taille à 130px.
Etape 18:
- Spoiler:

Assurez-vous que la couleur est a 0% avant de passer sur la texture avec la broche.
Si vous avez tout fait correctement jusque là alors restez appuyez sur le bouton gauche de la souris et déplacez la souris pour remplir la texture. Assurez-vous de ne pas lâchez le bouton si la texture n'est pas totalement coloré. Vous verrez donc apparaître les contours noirs si vous avez tout fait correctement.
Etape 19:
- Spoiler:

Appuyez sur Ctrl+D et vous finirez avec quelque chose de similaire. Maintenant sauvegarder le fichier dans votre dossier de la coupe que vous allez remplacer dans mon cas je vais sauvegarder dans le dossier HUM_004_hair
Etape 20:
- Spoiler:

Vous aurez besoin du plugin NVIDIA pour photoshop. Sauvegardez avec la même configuration.Note a écrit:Lien du plugin : https://developer.nvidia.com/nvidia-texture-tools-adobe-photoshop
Etape 21:
- Spoiler:

(Pas besoin de traduction, tout est montré en image animé...)
Etape 22:
- Spoiler:
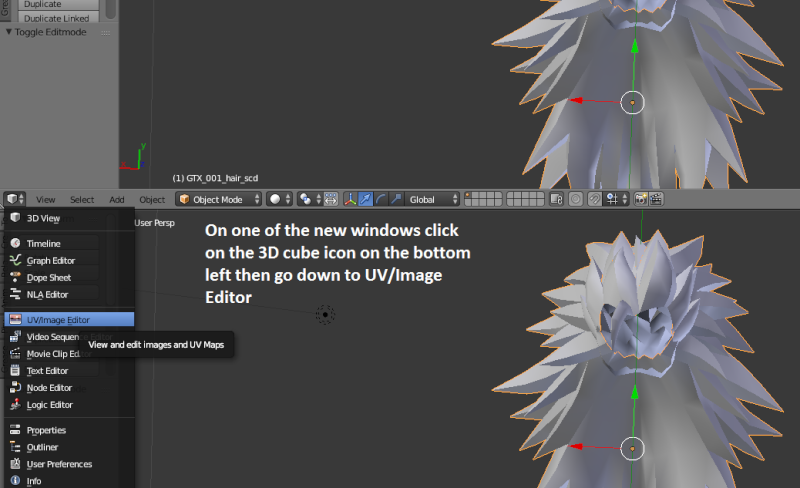
Sur la nouvelle fenêtre cliquez sur le cube 3d au milieu à droite et choisissez l'option UV/Image Editor
Etape 23:
- Spoiler:
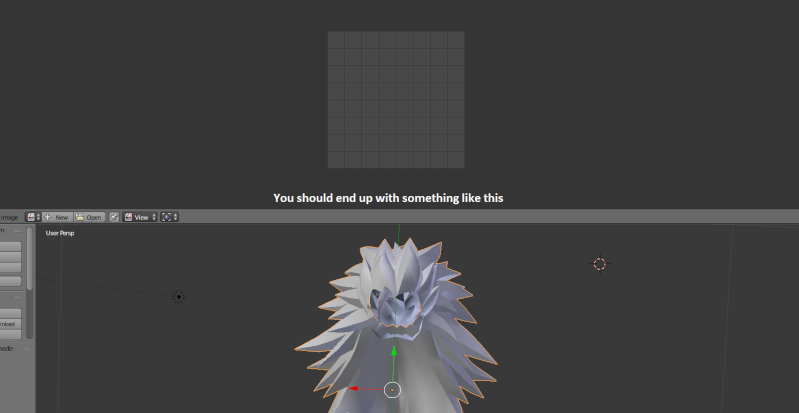
A la fin vous obtiendrez quelques chose de similaire.
Etape 24:
- Spoiler:
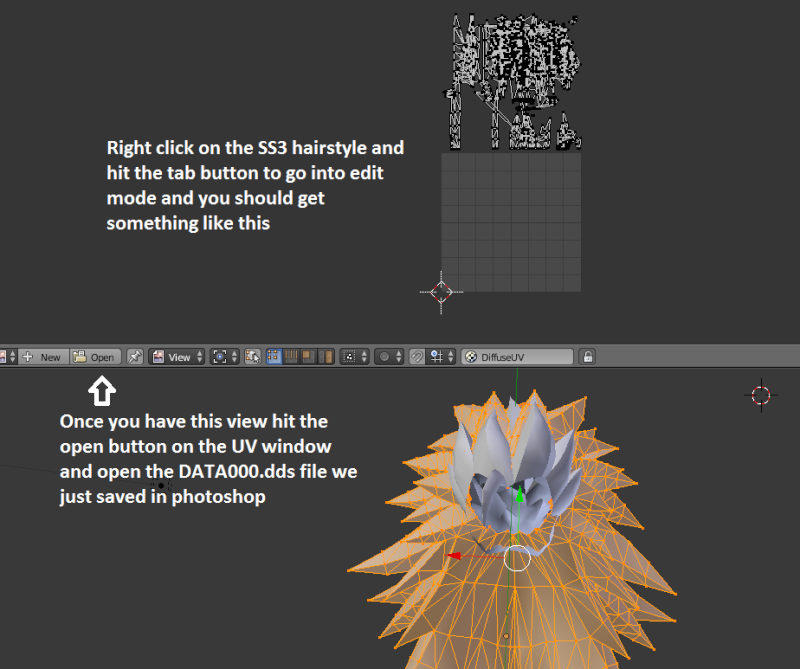
Faite un clique droit sur la coupe du SS3 et appuyer sur le bouton TAB (au dessus de MAJ Lock) pour aller en edit mode et vous obtiendrez quelques chose de similaire.
Après que vous avez ceci appuyez sur le bouton "open" dans l'onglet UV et ouvrez le fichier DATA000.dds que vous venez de sauvegarder depuis photoshop.
Etape 25:
- Spoiler:

Vous observerez maintenant la texture dans l'espace UV.
Etape 26:
- Spoiler:

Appuyez sur la touche A
(Sa n'est pas la traduction mais sa vous permettra de tout sélectionner ^^)
Etape 27:
- Spoiler:

Après que tout sois en surbrillance appuyez sur la touche S puis entrez la valeur 0.5 puis faite entrer pour redimensionner l'UV a la taille adapté.
Etape 28:
- Spoiler:
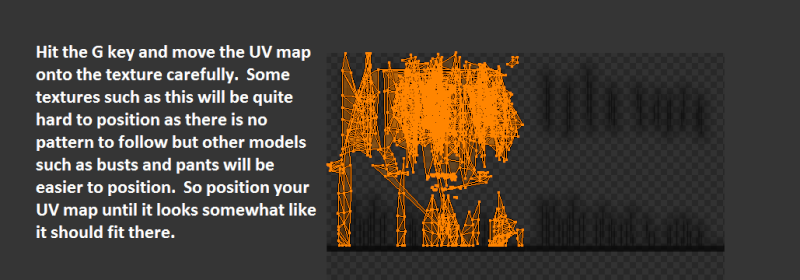
Appuyez sur le bouton G et deplacez l'UV map a sa place originale et le mieux positionner possible.
Etape 29:
- Spoiler:

Maintenant retourner dans la vue de vos modèle et appuyer sur la touche Tab pour retourner en mode object puis faite un clique droit sur votre modèle originale. Vous saurez quel model vous avez sélectionner a l'aide de la ligne orange autour du modèle. (Et bien sur le tableau a droite).
Etape 30:
- Spoiler:
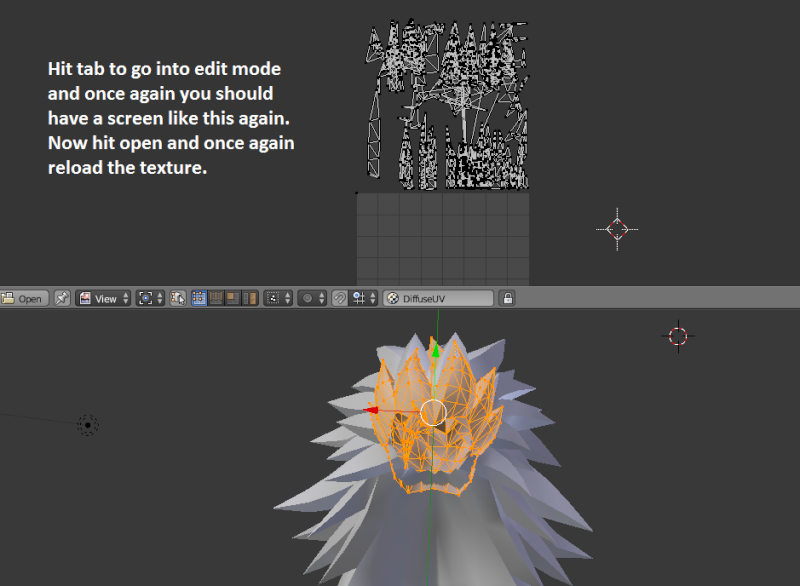
Appuyez sur tab pour allez en edit mode et refaite la même procédure. (Ouvrir la texture, redimensionner, positionner, sauvegarder).- Code:
Attention: Le redimensionnement que vous faites comme ci-dessus ce fais uniquement car votre texture a été agrandi ce qui a provoqué une "division" des texture sur la map UV. Si votre texture reste sous un format 512x512, le redimensionnent n'est pas nécessaire ! (Et même totalement exclus!!).
Etape 31:
- Spoiler:
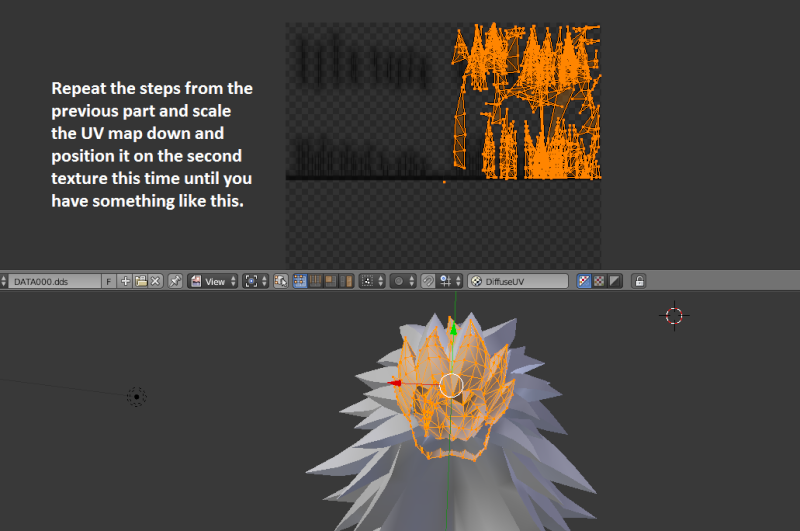
Bon, pas la peine de traduire sa je pense....
Etape 32:
- Spoiler:
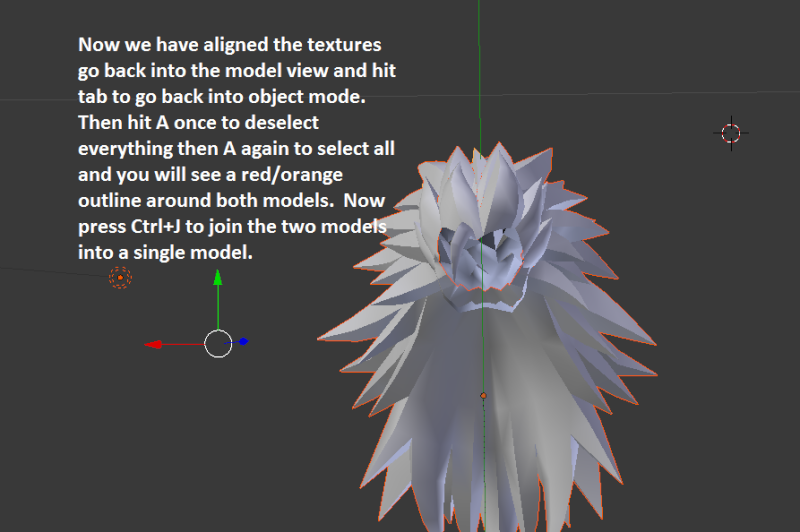
Maintenant que vous avez alignés les textures retourner en object mode sur votre model. Appuyez sur A deux fois pour tout sélectionner.
Maintenant appuyez sur Ctrl+J pour fusionner vos deux modeles en un seulsNote a écrit:Lorsque vous avez déjà quelque chose de sélectionner, appuyer sur A désélectionne tout, et inversement.- Code:
Conseil : Faite un backup avant de fusionner, car un bug au niveau du jeu vous obligerais surement a devoir tout recommencer!
Etape 33:
- Spoiler:

Vous saurez lorsque cela aura fonctionner car le model car il n'y aura plus qu'une ligne orange et vos mat serons tout deux dans la même liste.
Etape 34:
- Spoiler:
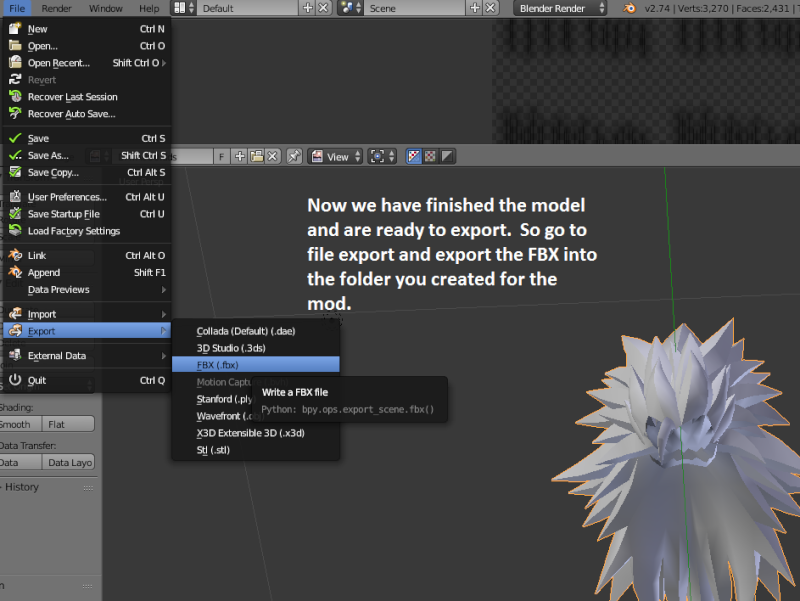
Maintenant vous avez fini la parti modeling, il est temps d'exporté votre modèle dans votre dossier mod sous un format .fbx
Etape 35:
- Spoiler:
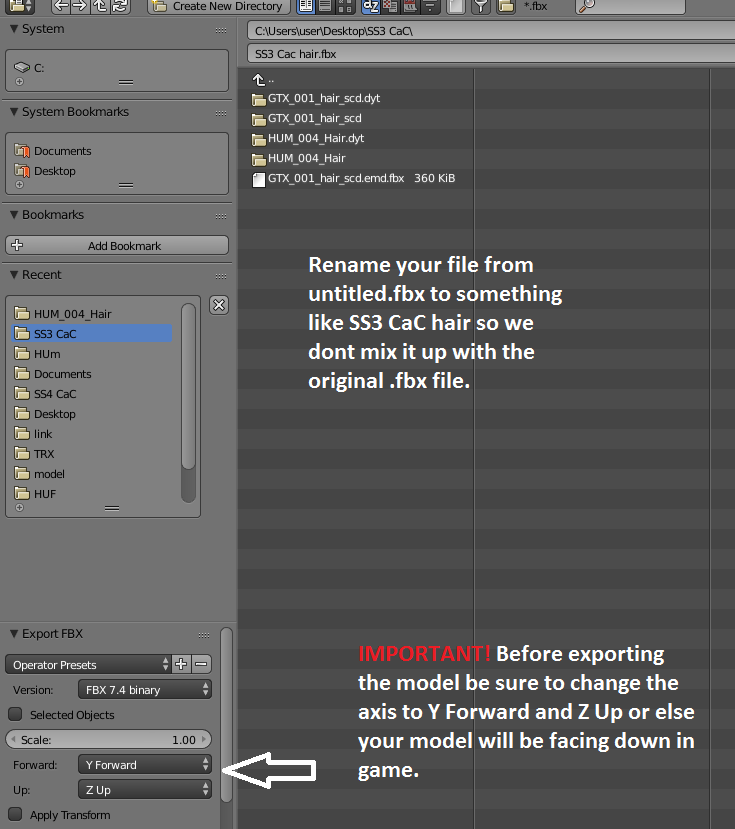
Renommez votre fichier et enregistrer le dans votre dossier.
Important: Dans la section "Export FBX", ne faite pas ce qui est montré dans l'image ci-dessus, car si vous avez suivis le tutoriel comme je vous le traduit, vous avez déjà remis votre modèle dans la bonne position, et suivre cet procédure annulerais l'opération effectué plus haut!
Etape 36:
- Spoiler:
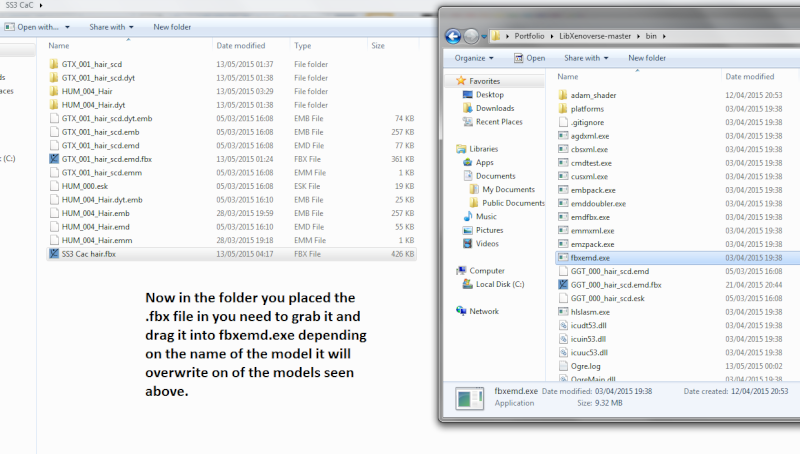
Maintenant sélectionner (un par un) les fichier .emm respectif de vos deux modèle et deplacer les dans l’exécutable emmxml.exe
Etape 37:
- Spoiler:

Après vous obtiendrez les fichiers .xml (dont le nombre équivaut le nombre de modèle placé dans votre mod). Maintenant ouvrer les deux fichiers dans bloc-note (notepad++ conseillé)Note a écrit:Lien du site officiel ou le télécharger : https://notepad-plus-plus.org/fr/
Etape 38:
- Spoiler:
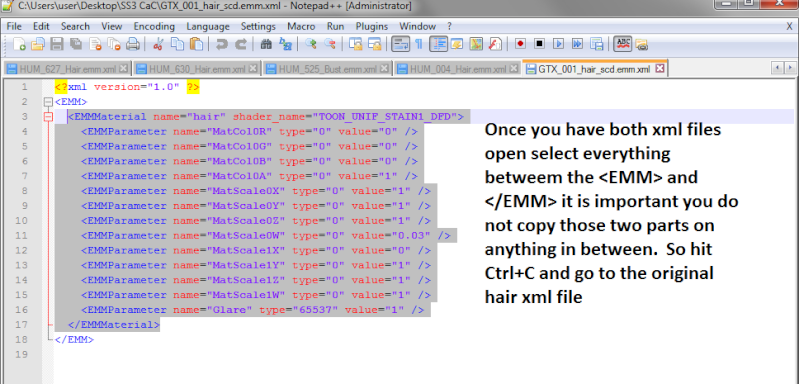
Une fois que vous avez ouvert vos fichier .xml selectionner tout ce qui ce situe entre les balises <EMM> et </EMM> il est très important de ne rien selectionner d'autre que ce qui ce situe entre ces deux balises. Après appuyez sur CTRL+C et aller dans le fichier originale de votre coupe.
Etape 39:
- Spoiler:

Maintenant positionner votre curseur après la balise </EMMMaterial> allez à la ligne et appuyez sur Ctrl+V pour coller votre texte. Renommer le texte 'name' comme le nom du mat que vous avez sur Blender (en l’occurrence, ici, hair_SS3). hair_TOP est votre modèle originale et hair_SS3 votre coupe SS3.
Etape 40:
- Spoiler:
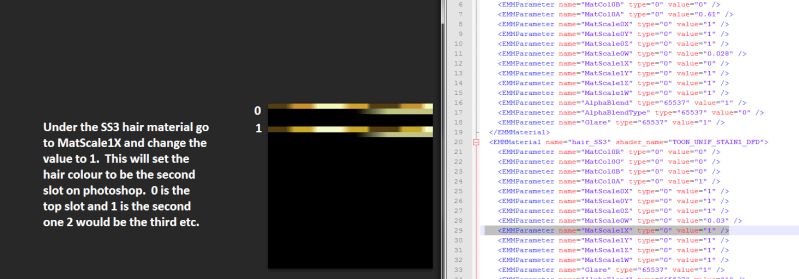
Après ceci fait aller au paramètre "MatScale1x" et entrer la valeur 1. La valeur 1 ira dans le slot 2 de photoshop, la valeur 2 le slot 3 ect...
Important, avant de sauvegarder votre texture assurez vous que l'arrière plan du contenu non souhaité sois invisible. Exemple, pour votre data000.dds seule le slot 1 devra apparaître en jeu donc lors de l'enregistrement seule le slot 1 devra être en couleur. pour le data002.dds alors la seul le slot 2 devra être en couleur et le slot 1 invisible. Passer sur la couche alpha et mettez l'arrière plan tout noire, puis colorié en blanc le contenu que vous souhaitez visible en jeu.
Etape 41:
- Spoiler:
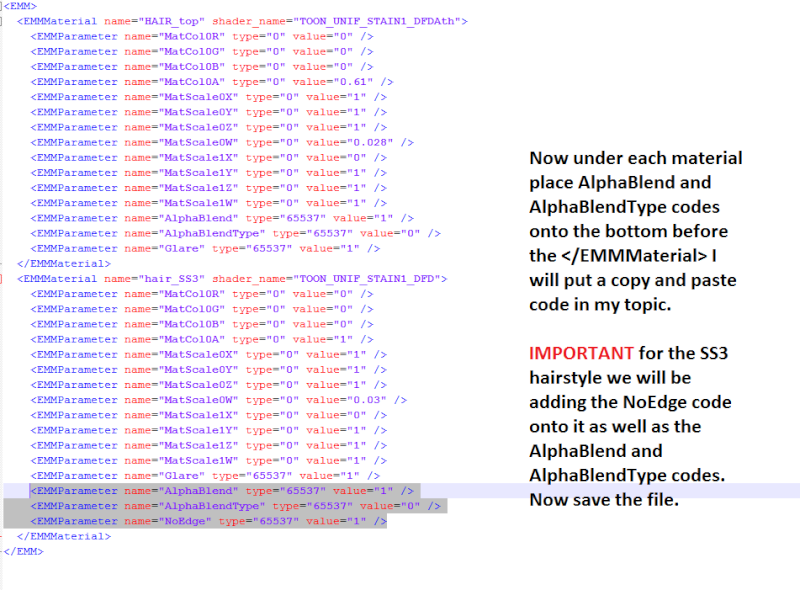
Maintenant en dessous de votre dernier paramètre placer les codes AlphaBlend et AlphaBlendType avant la balise </EMMMaterial>
Meilleur résultat avec ce code:
<EMMParameter name="AlphaTest" type="65537" value="1" />
<EMMParameter name="NoEdge" type="65537" value="1" />
Etape 42:
- Spoiler:
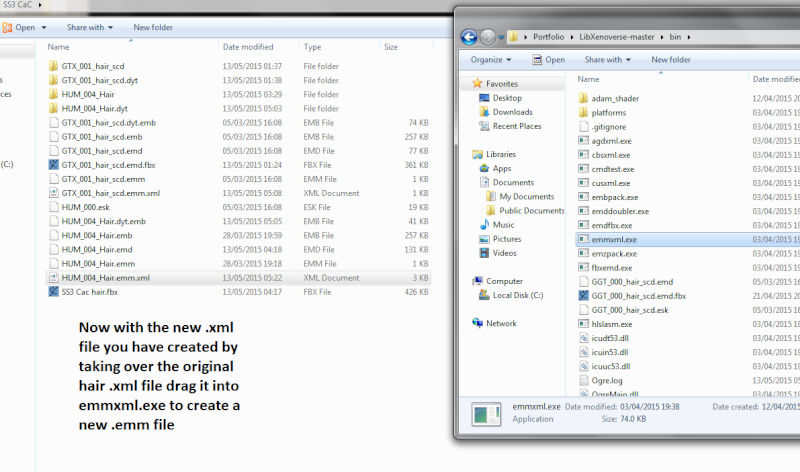
Maintenant avec votre nouveau fichier .xml placez le à nouveau dans emmxml.exe pour recréer un fichier .emm
Etape 43:
- Spoiler:

Maintenant que vous avez tout les fichiers modifié, faite un test rapide sur xenoviewer en plaçant les fichier .emd.
Etape 44:
- Spoiler:

Un test rapide sur xenoviewer maintenant montre votre coupe SS3 en couleur, mais xenoviewer ne peut pas lire le calque alpha en jeu la transformation sera opérationnel.
Etape 45:
- Spoiler:

Maintenant que vous avez les couleurs vous pouvez appliquez la textures. Ouvrez à nouveau la texture que vous avez faite pour blender.
Etape 46:
- Spoiler:

Sans rien changer sauvegarder à nouveau votre fichier en selectionnant cette fois ci l'option Save flipper verticaly
Une fois tout ceci fait, repacker tout vos dossier pour recréer vos fichiers .dyt.emb .emb ect...
Placez votre mod dans votre jeu et testez in game si cela fonctionne (si vous avez tout suivis, il n'y as aucune raison que cela ne fonctionne pas.
Resultat:

Bon modding à tous!!
Dernière édition par novaam8 le Dim 10 Avr - 11:04, édité 11 fois (Raison : Ajout de nouvelle image, continuité du tutoriels...)

Lord Tamanegi- Modo/Moddeur
- Messages : 450
Date d'inscription : 24/05/2015
Age : 26
Localisation : Univers 1
 Re: Nouvelles transformation pour le CaC
Re: Nouvelles transformation pour le CaC
pour ce qui est a marqué dans le .EMM on a eu de meilleur résulta avec :
<EMMParameter name="AlphaTest" type="65537" value="1" />
<EMMParameter name="NoEdge" type="65537" value="1" />
<EMMParameter name="AlphaTest" type="65537" value="1" />
<EMMParameter name="NoEdge" type="65537" value="1" />
 Re: Nouvelles transformation pour le CaC
Re: Nouvelles transformation pour le CaC
Ah ok je vais corriger sa ^^

Lord Tamanegi- Modo/Moddeur
- Messages : 450
Date d'inscription : 24/05/2015
Age : 26
Localisation : Univers 1
 Re: Nouvelles transformation pour le CaC
Re: Nouvelles transformation pour le CaC
Perso quand j'ouvre le data000.dds dans photoshop j'ai une case noir

Resist- Messages : 19
Date d'inscription : 07/04/2016
 Re: Nouvelles transformation pour le CaC
Re: Nouvelles transformation pour le CaC
Petit probleme, quand j'ouvre le fbx avec blender, j'ai juste un carré dans le projet, ca commence mal pour un début de mod 
Zorc93- Messages : 67
Date d'inscription : 19/02/2016
 Re: Nouvelles transformation pour le CaC
Re: Nouvelles transformation pour le CaC
Zorc93 a écrit:Petit probleme, quand j'ouvre le fbx avec blender, j'ai juste un carré dans le projet, ca commence mal pour un début de mod
alors avant toute chose si c'est votre première fois pour ça, utilisé ceci https://dragonballmodsverse.forumgaming.fr/t76-edition-de-model-3d-avec-blender
avant de faire des mods apprendre a utilisé le logiciel est très important ^^
 Re: Nouvelles transformation pour le CaC
Re: Nouvelles transformation pour le CaC
Et maintenant c'est photoshop qui me dit que c'est un doxument de type incorrect, pls help ?
Zorc93- Messages : 67
Date d'inscription : 19/02/2016
 Re: Nouvelles transformation pour le CaC
Re: Nouvelles transformation pour le CaC
Zorc93 a écrit:Et maintenant c'est photoshop qui me dit que c'est un doxument de type incorrect, pls help ?
utilisé paint.net XDDD ou téléchargé l'addon pour photoshop mais je sais pas ou on le chope XDD
 Re: Nouvelles transformation pour le CaC
Re: Nouvelles transformation pour le CaC
l'Addon pour photoshop est fournis dans le tutoriel, https://developer.nvidia.com/nvidia-texture-tools-adobe-photoshop
@Resist : Si tu as une case noire c'est surement que tu as ouvert le data000.dds pour les traits noire, où pour voir la texture il faut activer la couche alpha.
Les textures d'un personnages ce trouve dans le fichier xxx_yyy_zzz.dyt.emb
@Zorc : L'addon pour photoshop est dans le tuto et dans mon commentaire. Télécharge et installe le puis tu pourra ouvrir les fichiers .dds
Pour les fichiers .fbx, tu dois ouvrir blender puis aller dans file/import/fbx
Comme thecyberwolf te le conseille aussi, avant de t'attaque à l'edition d'un modèle 3d assure toi d'apprendre toute les bases du logiciel et essaye de le maitrise au mieux. La vidéo sur l'édition de modèle 3d faite par seb t'aidera à connaitre certaine base sur le modding spécifique a xenoverse et aussi connaitre les raccourcie clavier qui te faciliteront la vie lors de l'édition, avec au passage l'apprentissage de certaine base du logiciel.
Aussi ce que j'ai remarqué qui n'est pas précisé dans le tutoriels (où que j'ai zapé lors de la trad, mais pas d'image sur sa donc je pense du tuto) c'est que lorsque vous faite la texture une fois fini avant de la sauvegarder vous devrez mettre en invisible le plan que vous souhaitez en transformation (je corrigerais aussi cela dans le tuto et avec une image sa passera mieux ! )
)
@Resist : Si tu as une case noire c'est surement que tu as ouvert le data000.dds pour les traits noire, où pour voir la texture il faut activer la couche alpha.
Les textures d'un personnages ce trouve dans le fichier xxx_yyy_zzz.dyt.emb
@Zorc : L'addon pour photoshop est dans le tuto et dans mon commentaire. Télécharge et installe le puis tu pourra ouvrir les fichiers .dds
Pour les fichiers .fbx, tu dois ouvrir blender puis aller dans file/import/fbx
Comme thecyberwolf te le conseille aussi, avant de t'attaque à l'edition d'un modèle 3d assure toi d'apprendre toute les bases du logiciel et essaye de le maitrise au mieux. La vidéo sur l'édition de modèle 3d faite par seb t'aidera à connaitre certaine base sur le modding spécifique a xenoverse et aussi connaitre les raccourcie clavier qui te faciliteront la vie lors de l'édition, avec au passage l'apprentissage de certaine base du logiciel.
Aussi ce que j'ai remarqué qui n'est pas précisé dans le tutoriels (où que j'ai zapé lors de la trad, mais pas d'image sur sa donc je pense du tuto) c'est que lorsque vous faite la texture une fois fini avant de la sauvegarder vous devrez mettre en invisible le plan que vous souhaitez en transformation (je corrigerais aussi cela dans le tuto et avec une image sa passera mieux !

Lord Tamanegi- Modo/Moddeur
- Messages : 450
Date d'inscription : 24/05/2015
Age : 26
Localisation : Univers 1
 Re: Nouvelles transformation pour le CaC
Re: Nouvelles transformation pour le CaC
novaam8 a écrit:
Aussi ce que j'ai remarqué qui n'est pas précisé dans le tutoriels (où que j'ai zapé lors de la trad, mais pas d'image sur sa donc je pense du tuto) c'est que lorsque vous faite la texture une fois fini avant de la sauvegarder vous devrez mettre en invisible le plan que vous souhaitez en transformation (je corrigerais aussi cela dans le tuto et avec une image sa passera mieux !)
je confirme tu la zappé car c'est bien dans le tuto originel ^^
Faudra je modif sa alors sinon ca va jamais fonctionner ^^
 Re: Nouvelles transformation pour le CaC
Re: Nouvelles transformation pour le CaC
Salut ! arrivé au UV sur Blender, j'ai une case noir, sa change énorme ?



Resist- Messages : 19
Date d'inscription : 07/04/2016
 Re: Nouvelles transformation pour le CaC
Re: Nouvelles transformation pour le CaC
tu fais bien open aprés? pour importer ton data dds?

Dandrich- Messages : 202
Date d'inscription : 30/12/2015
Age : 33
 Re: Nouvelles transformation pour le CaC
Re: Nouvelles transformation pour le CaC
sur la barre au milieu de lecran on est daccord ? si cest le cas oui
EDIT : Deja j'ai un soucis, avec la coupe que j'ai choisis pour faire ma transformation (HUF_004_Hair.emb n'existe pas, j'ai juste dyt.emb) GTX_001_Hair pour la longueur, la j'ai les 2
EDIT : Deja j'ai un soucis, avec la coupe que j'ai choisis pour faire ma transformation (HUF_004_Hair.emb n'existe pas, j'ai juste dyt.emb) GTX_001_Hair pour la longueur, la j'ai les 2
Dernière édition par Resist le Sam 9 Avr - 23:37, édité 1 fois

Resist- Messages : 19
Date d'inscription : 07/04/2016
 Re: Nouvelles transformation pour le CaC
Re: Nouvelles transformation pour le CaC
oui es tu a bien appuyé sur tab? reli le tuto il n'y a pas de raison a ca moi ca fonctionne toujours

Dandrich- Messages : 202
Date d'inscription : 30/12/2015
Age : 33
 Re: Nouvelles transformation pour le CaC
Re: Nouvelles transformation pour le CaC
Vérifie aussi si tu as activé la couche alpha de ta texture,
Si tu ne l'a pas fais ton background noire est tout as fait normal !
EDIT:
Peut-être ici est-ce la même chose et peut-être qu'il utilise les traits noire d'un autre modèle, en revanche je ne saurais pas te dire lequels.
Mais par déduction, je suis allé voir dans mes fichiers et j'ai pu remarquer que mis apart les face_eye les autres modèles n'avait pas leur .emb, essaye donc de prendre le HUM_004_Hair.emb peut-être cela fonctionnera ?
Si tu ne l'a pas fais ton background noire est tout as fait normal !
EDIT:
Il arrive que certains modèle utilise le .emb d'un autre modèle comme très souvent le font les obi_scd des personnages du roster qui utilise les traits noire du pants.embResist a écrit:EDIT : Deja j'ai un soucis, avec la coupe que j'ai choisis pour faire ma transformation (HUF_004_Hair.emb n'existe pas, j'ai juste dyt.emb) GTX_001_Hair pour la longueur, la j'ai les 2
Peut-être ici est-ce la même chose et peut-être qu'il utilise les traits noire d'un autre modèle, en revanche je ne saurais pas te dire lequels.
Mais par déduction, je suis allé voir dans mes fichiers et j'ai pu remarquer que mis apart les face_eye les autres modèles n'avait pas leur .emb, essaye donc de prendre le HUM_004_Hair.emb peut-être cela fonctionnera ?

Lord Tamanegi- Modo/Moddeur
- Messages : 450
Date d'inscription : 24/05/2015
Age : 26
Localisation : Univers 1
 Sujets similaires
Sujets similaires» Nouvelles textures pour Tokitoki !
» Nouvelles coupes pour les Majin F
» Transformation pour les persos rosters
» Transformation pour la race de Freezer
» Transformation Gold SSJ4 pour avatar
» Nouvelles coupes pour les Majin F
» Transformation pour les persos rosters
» Transformation pour la race de Freezer
» Transformation Gold SSJ4 pour avatar
Page 1 sur 1
Permission de ce forum:
Vous ne pouvez pas répondre aux sujets dans ce forum





 par
par